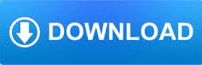

#EXCEL AUTOSAVE NOT WORKING 2016 HOW TO#
AutoSave in Excel for Office 365: How to Undo Changes and Revert to a Previous Save State in AutoSave in Excel for Office 365 However, this is useful for making changes to a copy of the file you don’t necessarily want other users to see when working on the original, shared online file. Therefore, changes you make to the copy do not appear in the original file. However, note that the saved copy is completely separate from the original file. This works the same way as initially saving the file. Doing this then shows the save locations in the area to the right. Then click the “Save a Copy” command at the left side of the backstage view.
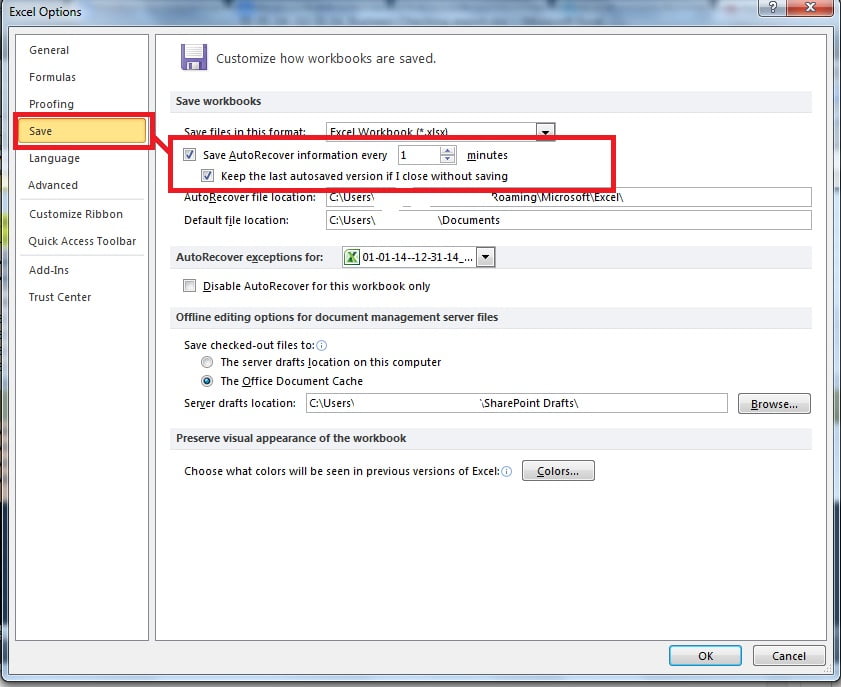
To make a copy of a file after enabling AutoSave in Excel for Office 365, click the “File” tab in the Ribbon. AutoSave in Excel for Office 365: How to Save a Copy in AutoSave in Excel for Office 365 However, note that you cannot click the “Save” command in the backstage view when AutoSave is enabled.
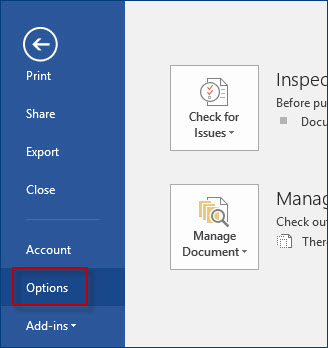
#EXCEL AUTOSAVE NOT WORKING 2016 UPDATE#
When you enable AutoSave in Excel for Office 365, you can choose to manually save changes and also update the file with any changes made by other users of the shared file by clicking the “Save” button in the Quick Access Toolbar. AutoSave in Excel for Office 365: How to Manually Save Changes in AutoSave in Excel for Office 365 To toggle AutoSave in Excel for Office 365 on or off for the current workbook, click the “AutoSave” toggle button in the upper-left corner of the workbook window in the Quick Access Toolbar. AutoSave in Excel for Office 365 saves the file to the online location every few seconds as you work. AutoSave in Excel for Office 365 is automatically enabled when you save a workbook using the newest file formats to an online destination, like OneDrive or SharePoint. This tutorial shows you how to use AutoSave in Excel for Office 365. AutoSave in Excel for Office 365: Overview AutoSave in Excel for Office 365: How to Enable AutoSave in Excel for Office 365
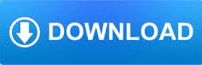

 0 kommentar(er)
0 kommentar(er)
